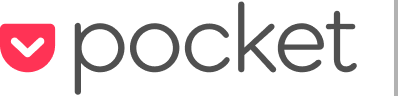App Wide Brightness Control on iPad
Here is a feature you may not have discovered yet in Read It Later for iPad. You can control the screen brightness from anywhere within the app!

How to Use It
- From anywhere within the app, tap and hold your finger over the bottom center of the screen. (See below)
- A brightness control will appear.
- Slide your finger to the left to dim, slide to the right to brighten.

On Development
This was a feature originally slotted for version 2.1.1 but because of the number of times I had to resubmit the app, I was able to include this in the initial release. However, I didn’t have time to document it anywhere.
It was pretty clear even after the first night of using my iPad that a brightness control was crucial to anyone doing reading at night. The iPad screen is gorgeous, but at night it feels like staring at the sun.
Having a brightness control was important, but it was difficult to decide where to place it. What view does it go in? Is it on every page? Just the reader? Or is it buried in the options screen? None of those solutions really worked for me. I needed the brightness control to be accessible everywhere within the app without cluttering the interface.
I had always wanted a system-wide brightness control for iOS. It drives me crazy that I have to exit the app I’m in, open options, open the brightness settings, adjust it, and then go back to the app I had open. If I couldn’t have that, the least I could do was make my own app wide control for my own app.
This was a feature I played around with a lot and tried several variations of. The original gesture I had in mind was using all five fingers to pinch the screen (as if you were pulling the light right out of it). This one felt the most natural to me and seemed to be the fastest. Unfortunately, I quickly discovered that it was almost impossible to do in a way that didn’t interfere with the rest of the app. If you didn’t get all 5 fingers down fast enough, the app might think you are simply tapping a link or starting to scroll a table. In 30% of the times I would try to use the gesture, I’d by accidentally start interacting with the app, opening links and other views. That simply wouldn’t do.
I tried other hotspots around the app, different types of taps and swipes and drags. Because this control is app wide and there are so many different types of views within RIL (list, digest, reader, options, etc), it was difficult to find a solution that wouldn’t create potential for accidental interaction.
How I decided on the the final gesture was simple. I turned the iPad off.
The iPad is a smudge machine. Use that thing for even 5 minutes and it’s covered in smudges. Once I turned it off and angled it right in the light, I was able to see where most of my touches were. Most of the marks were on the top and sides. The bottom center of the screen was almost spotless. This seemed like the perfect place to add a touch area that wouldn’t get in the way of any other functionality.
The tap and hold on the bottom center of the screen has worked really well for me so far. It’s placed in an area that I almost never touch and yet, it’s right there when I need to make a quick adjustment to the brightness.
I hope this makes your night reading a lot more enjoyable!
Update: Just to clarify, this does not use an undocumented APIs. It simply overlays a dark layer over the UI and adjusts the opacity.